XLAPRS Pics and Description
XLAPRS functionality is spread across a number of screens, which the user can move through sequentially with the up and down buttons. At any given screen, the user can press enter which gives focus to that screen for further interaction.
GPS data display
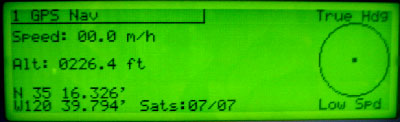
The first screen simply presents current data from
the GPS. There are no options or controls on this screen.
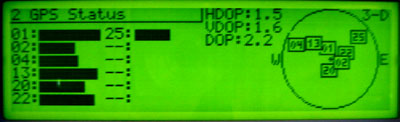
The GPS status screen shows the familiar SV az-el display with signal-strength
bars, as well as DOPs (an indication of position quality available from this
particular satellite geometry).
This screen has no other options or controls.
APRS station list
With the APRS station list screen, things get more interesting. After giving focus to this screen (pressing the enter button), the user can scroll up and down through pages of APRS stations, and scroll right/left through various columns of data on those stations. In the top right is the current speed, course, and altitude from the GPS, so you don't have to switch back to the GPS Nav screen just to check your basic GPS data.
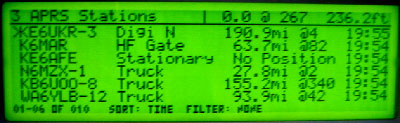
This is the basic list of APRS stations. Each of the six main lines shows data
on a single APRS station; the colums are the callsign-ssid, symbol (replaced
by speed/direction if moving), distance and bearing of station from me, and
the time at which the most recent packet from the station was received.
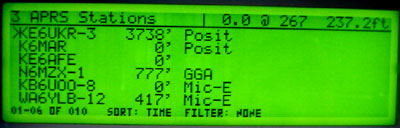
Pressing the right button moves to the 2nd set of data columns, which
are station altitude, and packet types received from the station.
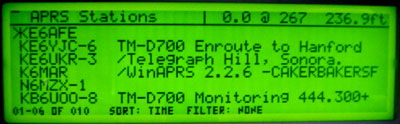
Pressing the right button again shows the third and final column, which
is simply the station's status text (truncated to fit the display). XLAPRS tries
to remove leading slashes and spaces from the status text, and prepends "TM-D700"
or "TM-D7" from stations reporting with Kenwood-specific Mic-E packets.
APRS station list neat features
The APRS station list screen has my two favorite features: sorting and
filtering. Stations can be sorted by time of last packet, alphanumerically by
callsign, or by current distance. The filtering feature can be set to display
only digipeaters, stations that are moving, weather stations, or stations within
a certain number of miles. By combining filtering and sorting the user can tailor
the station list display to be useful in a variety of situations, whether cruising
on the freeway, or working a close-in special event, with minimum distractions from
other traffic.
Multiple filters can be turned on at once, but only one sort method can be selected
at a time. This means you can set up neat display settings like:
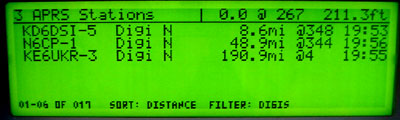
Here are all digipeaters sorted by time. The system had only been up and
running for a few minutes in this pic, so there aren't many digis in the
database yet.
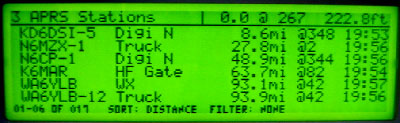
Here's a configuration I like to use during long-distance freeway trips --
all stations sorted by distance, which gives a nice view of local activity
as you move from area to area. This is also useful during special events
to track other tactical units (rovers, chase vehicles, etc) which are active
nearby.
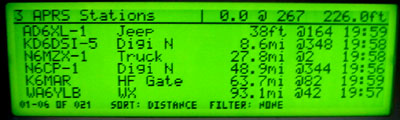
Here you can see my own packet (AD6XL-1) listed as the closest station -- I
wasn't moving while I took the picture. Notice that under 1/2 mile, distances are
shown in feet rather than miles. The 38ft figure is due to my current GPS position
'wandering' from when the packet was sent.
APRS station detail
After scrolling to and pressing enter on a station on the station list screen, moving to the APRS station detail screen will dedicate the entire display to a single station.
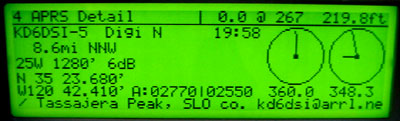
Here is a local digipeater. Shown are the station's callsign, symbol, last packet
rx time, distance and bearing from me, PHG code info, lat/lon, altitude and difference
in altitude from me. The compass rose on the left is the station's course (meaningless
here; the digi ain't moving). The compass on the right shows my heading (short line),
and heading for me to drive to intercept this station. This second compass is useful
for intercepting mobile stations, or just looking for the digis on hills while driving.
The status text takes the entire bottom line.
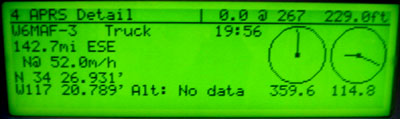
Here is a mobile station in the detail display. You can see that he is moving north
at 52mph in place of the PHG display. Also, he hasn't transmitted altitude information
or a status text (probably sending GPRMC packets...)
Configuration
The configuration tree is accesible from this screen. You can move around it like a filesystem. Parameters can be numeric, multiple-choice, boolean, or text strings.
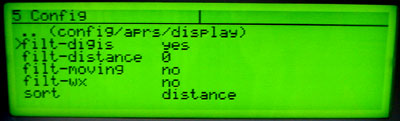
Here's config/aprs/display, which sets up filtering and sorting for the APRS
Station list screen.
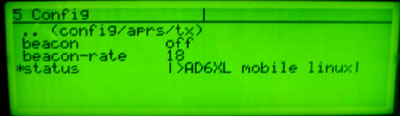
Here's config/aprs/tx, which controls transmitting of packets. The status
text line is being edited. String editing is possible, but still cumbersome
with only a 6-button interface.